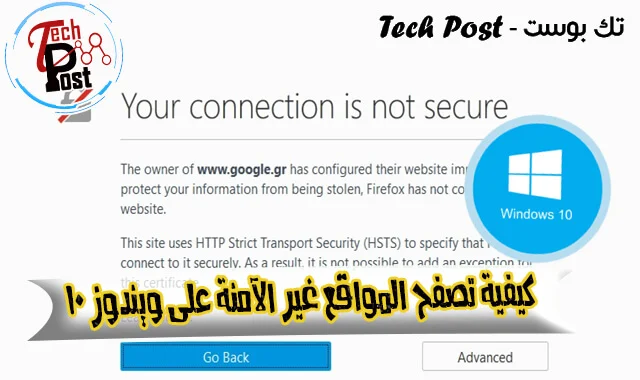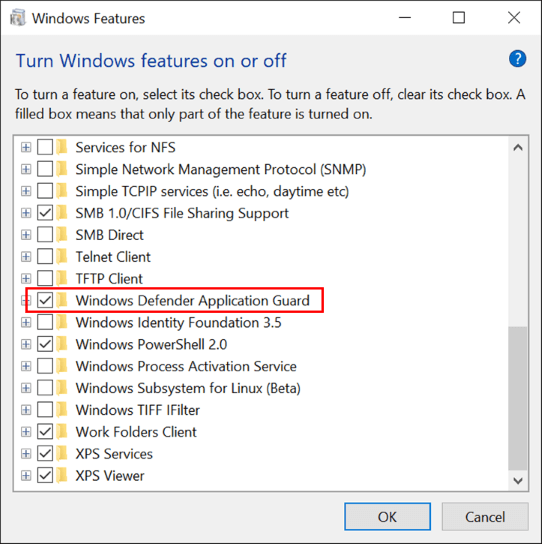كيفية تصفح المواقع غير الآمنة على ويندوز 10
كمستخدم للإنترنت فإنك تزور الكثير من المواقع بشكل مستمر يوميا، وذلك لمتابعة الأخبار ومشاهدة الفيديوهات أو قراءة المقالات كما هو الحال مع الكثير، لكن في بعض الأحيان تكون مضطراً إلى الدخول لمواقع غير آمنة أو غير شرعية بهدف مشاهدة أفلام مجانية أم تحميل برامج وموسيقى أو مشاهدة مبارة كرة قدم مشفرة، مما تعيد التساؤل مع نفسك هل هذا الموقع أمن للإستخدام وهل سأنجو منه بسلام ؟
نعم عزيزي المتابع أغلب المواقع الغير معروفة هي في الأساس عبارة عن مصيدة تعمل لصالح جهة معينة بهدف إختراقك وإستغلالك، حيث أنه تزامناً مع ولوجك للموقع يتم إختراق حاسوبك أو الجهاز الذي تتصفح منه وهنا تكون للهاكر الصلاحية التامة لاستغلال حاسوبك كما شائت له الرغبة .
- إقرأ أيضاً: تحميل متصفح مايكروسوفت الجديد إيدج كروميوم
ولهذا في هذه المقالة عزيزي المتابع سنقدم لكم تقنية مدمجة في نظام Windows 10، فقط بمجرد تفعيلها يمكن تصفح المواقع التي تأتي منها شكوك بكل راحة، لكن رغم ذلك خد حذرك لأنك أنت المسؤول الأول والأخير على حماية ملفاتك .
خاصية Windows Defender Application Guard
خاصية Windows Defender Application Guard، هي تقنية مدمجة في نظام Windows 10 لا تحتاج تثبيتها من جهة خارجية، جاءت بهدف تمكين مستخدمين الإنترنيت من تصفح المواقع بكل أريحية دون الخوف من الإختراق، تقنيا هذه الخاصية تبني نظام وهمي معزول على حاسوبك يمكنك من التصفح و في نفس الوقت إذا ما صادفك ودخلت على موقع ملغم بفيروسات أو ما شابه لن يتأثر حاسوبك، لكن النظام الوهمي هو من يتلقى الهجمة، وهنا إذا ذكرنا مصطلح وهمي سيتضح لك عزيزي المتابع أنه حتى لو تضرر نظام الوهمي فور إعادة تشغيله من جديد سيعود كما لو لم يحصل له شيء، وبشكل مضمون ستبقى أنت كمستخدم لن تتأثر بأي إختراق جراء تصفحك للمواقع .متطلبات تفعيل خاصية Windows Defender Application Guard
ليس بمقدور كل الحواسيب أن تقوم بتفعيل الخاصية، حيث أن الخاصية تعتمد إعتماداً كلياً على تقنية المحاكات وما يطلق عليها في عالم المعلوميات Hypervisor أو المصطلح الشائع والمعروف Hyper-V، حيث أن عملها شبيه تماماً بعمل برامج تشغيل الأنظمة الوهمية كبرنامج VMWare و VirtualBox، وعند تشغيلك الخاصية فهي بشكل أوتوماتيكي تقتسم معك إمكانيات الحاسوب، أي ولابد أن يتوفر حاسوبك على موارد وإمكانيات لا بأس بها لتشغيل الخاصية دون الوقوع في مشاكل تشنجات نظام Windows 10 الخاص بحاسوبك .تفعيل خاصية Windows Defender Application Guard
الخطوة الأولى، تفعيل خاصية المحاكات Hyper-V .هذه الخطوة تتم من خلال إعدادات الـ Bios للحاسوب، فكل ما عليك سوى الولوج إلى إعدادات الـ Bios مباشرة بعد كبسة على زر تشغيل الحاسوب تليها أن تحاول البحت على الزر الذي يسمح لك بفتح النافدة الزرقاء التي من خلالها يمكنك إعداد الحاسوب، فقط إنتبه سيظهر لك عبارة setup وأمامها الزر الذي يسمح لك بالدخول إلى الإعدادات، وهنا الزر يختلف من حاسوب إلى آخر ومحتمل أن يكون F2 أو ESC أو F12 من لوحة المفاتيح، قم بالبحت في الإعدادات على مصطلح virtualisation وقم بتمكينه، بعدها إضغط على F10 وإحفظ التغييرات مباشرة سيقوم حاسوبك بإعادة التشغيل .
الخطوة الثانية، تحميل Windows Defender Application Guard Companion .
هذا البرنامج هو إختياري، لكن سيفيدك في حالة أنك لا تستخدم متصفح Microsoft Edge، حيت سيقوم بوضع إضافة على المتصفحات التي تتصفح من خلالها الإنترنت سواء Chrome أو Mozilla .التحميل من Microsoft Store
الخطوة الثالثة، تفعيل خاصية Windows Defender Application Guard .
قم بالذهاب إلى Control panel، بعدها Programs and Features، لتجد شريط على يسار النافدة المنبثقة قم بالنقر على Turn Windows features on or off، قم بالبحت في القائمة المعروضة أمامك على Windows Defender Application Guard، قم بوضع علامة صح بجانبها ثم إضغط Ok .ستبدأ الخاصية بالتفعيل، يرجي الإنتظار لبعض الوقت فالمسألة قد تأخد قليل من الوقت لكن في نهاية المطاف ستفعل الخاصية، وبعد الإنتهاء سيظهر لك رسالة لإعادة تشغيل الحاسوب، وافق علي إعادة تشغيله .
ولتشغيل Windows Defender Application Guard على متصفح Microsoft Edge بعد إتمامك للخطوات، يمكنك إستخدام الخاصية عند تصفحك وطريقة تفعيلها في المتصفح كما موضح في الصورة التالية .
أو أثناء إستخدامك لمتصفح Microsoft Edge، قم بالضغط علي Ctrl+Shift+A وذلك لفتح خاصية Windows Defender Application Guard بشكل مباشر وسريع .